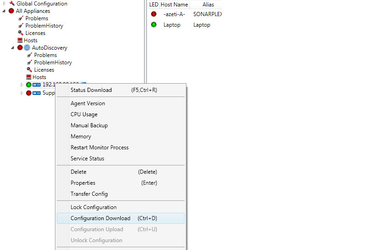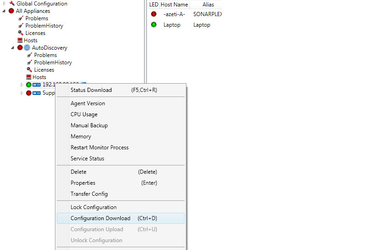To allow your local changes to be applied to a SONARPLEX appliance and avoid undefined status when the configuration of the appliance is changed in SONARMANAGER, proceed as follows:
- Right-click on an appliance in the left section and select “Lock Configuration” => then the “Lock Configuration” dialog opens
- Click on “Ok” to download the current configuration of the SONARPLEX appliance. Then a “Success” Window informs you that the configuration of the SONARPLEX appliance may only be changed by the current user.
- Make the required changes on the SONARPLEX appliance’s configuration.
Example: Editing time period (see below) - When you finish with the local configuration changes, right-click on the Appliance and select “Configuration Upload” => the changed configuration is transferred to the SONARPLEX appliance.
- After loading your changed configuration, unlock the appliance’s configuration by clicking on the appliance and selecting “Unlock Configuration” => an “Info” Dialog indicates that the SONARPLEX appliance is released for further users.
The SONARPLEX appliance configuration can only be transferred to the appliance if it is locked. Further users can only locally change the configuration of the SONARPLEX appliance in SONARMANAGER. To apply this changes, they should wait until the configuration is released. When the configuration is transferred to a SONARPLEX appliance, the existing configuration of the SONARPLEX appliance is overwritten!
A SONARPLEX appliance can already be configured, for example via the administration web interface. You can read out this configuration in SONARMANAGER before adding further items to this configuration or changing it completely.
Reading out the configuration of a SONARPLEX appliance
By reading out the configuration of a SONARPLEX appliance, already existing settings in SONARMANAGER are overwritten! To avoid the loss of settings, save the current project under a new name. Then open a new, empty project. |
To read out existing configuration of a SONARPLEX appliance, right-click on an appliance in the left section and select “Configuration Download” (see below).
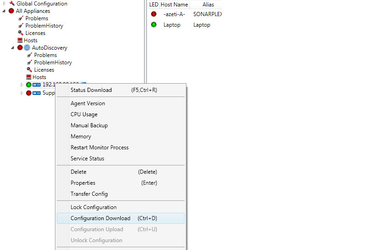
If you have made changes to the configuration in SONARMANAGER, a confirmation prompt appears. You should confirm if you want to continue.
An information text in the status line of SONARMANAGER indicates when the process is completed.
Configuring SONARPLEX appliance
You can configure a SONARPLEX appliance with the following settings.
Creating and editing a time period
To create a new time period in SONARMANAGER, proceed as follows:
- Double-click on Global Configuration > Timeperiods in the left section
- Right-click to open the context menu and select “Add Timeperiod”. Then the “Timeperiod Configuration” screen opens (see below).
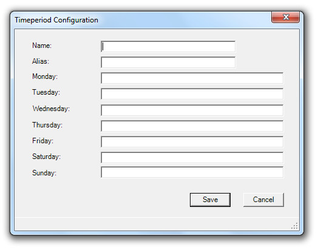
You can find here more details about the parameters. - Click on “Save” to save the created time period configuration
To edit existing time period, proceed as follows:
- Double-click on Global Configuration > Timeperiods in the left section
- Right-click on the existing time period to open the context menu and select “Configuration”. Then the “Timeperiod Configuration” screen opens.
- Enter your changes.
- Click on “Save” to save the changes.
Creating and editing a contact
To create a new contact in SONARMANAGER, proceed as follows:
- Double-click on Global Configuration > Contacts in the left section
Right-click to open the context menu and select “Add Contact”. Then the “Contact Configuration” screen opens (see below).
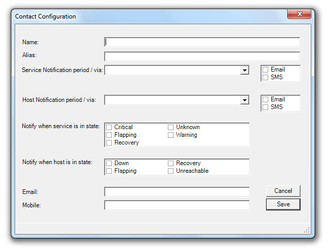
You can find here more details about the parameters.
- Click on “Save” to save the created contact configuration
To edit existing contact, proceed as follows:
- Double-click on Global Configuration > Contacts in the left section
- Right-click on the existing contact to open the context menu and select “Configuration”. Then the “Contact Configuration” screen opens.
- Enter your changes.
- Click on “Save” to save the changes.
Creating and editing a contact group
To create a new contact group in SONARMANAGER, proceed as follows:
- Double-click on Global Configuration > ContactGroups in the left section
Right-click to open the context menu and select “Add ContactGroup”. Then the “ContactGroup Configuration” screen opens (see below).
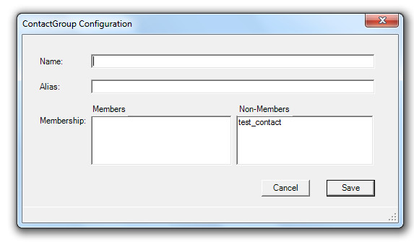
You can find here more details about the parameters.
- Click on “Save” to save the created contact group configuration.
To edit existing contact group, proceed as follows:
- Double-click on Global Configuration > ContactGroups in the left section
- Right-click on the existing contact to open the context menu and select “Configuration”. Then the “ContactGroup Configuration” screen opens.
- Enter your changes.
- Click on “Save” to save the changes.
Creating and editing a host
To create a new host in SONARMANAGER, proceed as follows:
- Click on an appliance in the left section and a list of hosts connected to this appliance, if existing, is displayed in the right section
- Right-click in the right section and select “Add Host” => The “Add New Host” screen opens (see below)
You can also:
- Double click on an appliance in the left section
Right-click on “Hosts” and select “Add Host”
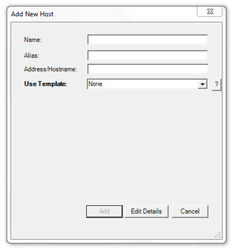
You can find here more details about the parameters. In “Use Template” you can choose a previously created host template. So the settings of the host template will be automatically assigned to the current host.
- Click on “Add” to create the host.
- Click on "Edit Details" to make further settings for the new host => The "Host configuration" screen opens (see below).
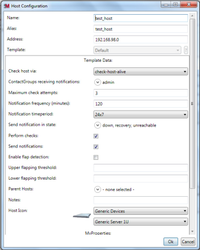
The information contained in the screen above is explained here.
To edit existing host, proceed as follows:
- Right-click on the existing host in the left section and select “Configuration” => the "Host configuration" screen opens.
- Enter your changes.
- Click on “Ok” to save the changes.
Creating and editing a host group
Group several hosts to form a host group to reduce administration work. To create a new host group in SONARMANAGER, proceed as follows:
- Switch to the “Hostgroup View”. The default view of SONARMANAGER is the “Host View”
- Click on an appliance in the left section and a list of host groups connected to this appliance, if existing, is displayed in the right section
- Right-click in the right section and select “Add HostGroup” => The “HostGroup Configuration” screen opens (see below)
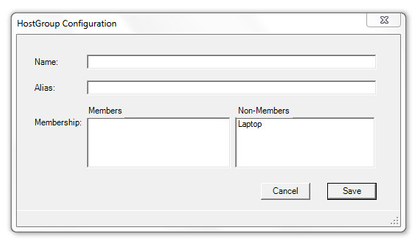
You can find here more details about the parameters. - Click on “Save” to create a new host group.
To edit existing host group, proceed as follows:
- Right-click on the existing host in the left section and select “Configuration” => the "HostGroup Configuration" screen opens.
- Enter your changes.
- Click on “Save” to save the changes.
Creating and editing a service
Services allow the monitoring of hosts. To create a new service, proceed as follows:
- Right-click on a host in the left section and click on “Add Service” => The “service configuration” screen opens (see below).
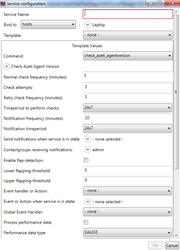
You can find here more details about the parameters. - Enter your settings and click on “Ok” to create a new service.
To edit existing service, proceed as follows:
- Double-click on the existing host in the left section.
- Right-click on the existing service and select “Configuration” => the "service configuration" screen opens.
- Enter your changes and click on “Ok” to save the changes.
Creating interdependencies of services
To create interdependencies between services, proceed as follows:
- Switch to the “Dependencies” view.
- Click on an appliance in the left section and a list of services dependencies, if existing, is displayed in the right section.
- Right-click in the right section and select “Add Service Dependency” => The “Service Dependency” screen opens (see below).
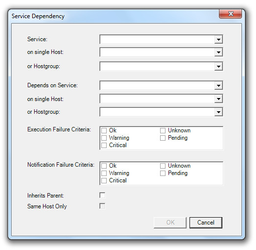
You can find here more details about the parameters. - Enter your settings and click on “OK” to create a new service dependency.
To edit existing service dependencies, proceed as follows:
- Click on an appliance in the left section. You should always be in the “Dependencies” view.
- Right-click on the existing service dependency in the right section and select “Configuration” => the "Service Dependency" screen opens.
- Enter your changes and click on “OK” to save the changes.
Creating notifications escalations
By creating escalation notifications you can select additional contacts that are notified in the escalation process. You can define escalation notifications both for a service and for a host.
Escalation notifications for a service include the error state of many hosts (by selecting the respective host group) that are bound to this service.
Escalation notifications for a host are in regard to error state of the host independent of the service problems that has triggered the notification
To create notifications escalations, proceed as follows:
- Switch to the “Escalations” view.
- Click on an appliance in the left section and a list of escalations, if existing, is displayed in the right section.
- Right-click in the right section and select “Add Escalation” => The “Escalation” screen opens (see below).
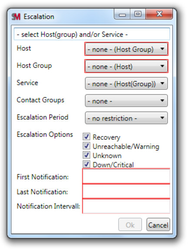
You can find here more details about the parameters. - Enter your settings and click on “Ok” to create a new notification escalation.
To edit existing notification escalation, proceed as follows:
- Click on the existing escalation in the left section. You should always be in the “Escalations” view.
- Right-click on the desired entry in the right section and select “Configuration” => the "Escalation" screen opens.
- Enter your changes and click on “Ok” to save the changes.
 Using the "AutoBackup" function
Using the "AutoBackup" function
When the configuration of an SONARPLEX appliance is changed, to be able to restore the last functioning configuration in the event of a fault, first make a backup of the current settings of the SONARPLEX appliance. Use the "AutoBackup" function of SONARMANAGER or make a manual Backup in the administration web interface of the SONARPLEX appliance.
The backup is locally saved on that host. SONARMANAGER creates one subfolder for each SONARPLEX appliance in the SONARMANAGER directory. The names of the subfolders consist of the IP address of the corresponding SONARPLEX appliance.
Up to 10 data records are saved in the subfolder of the corresponding SONARPLEX appliance. Each further data record overwrites the oldest data record. |
Proceed as follows to enable the "AutoBackup" function:
- In SONARMANMAGER menu bar click on Autobackup > Start SonarBackupTool => the "SonarBackup" window opens (see below).
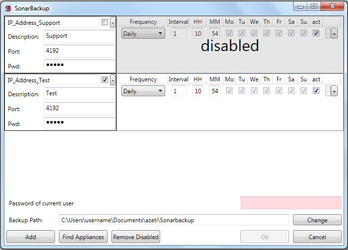
- Enter your password and modify, if necessary the default settings, then click on “Ok”