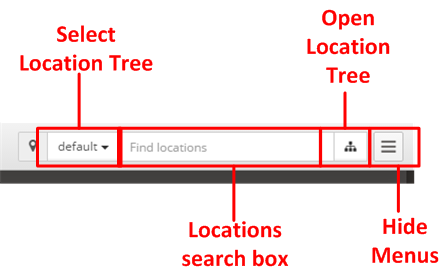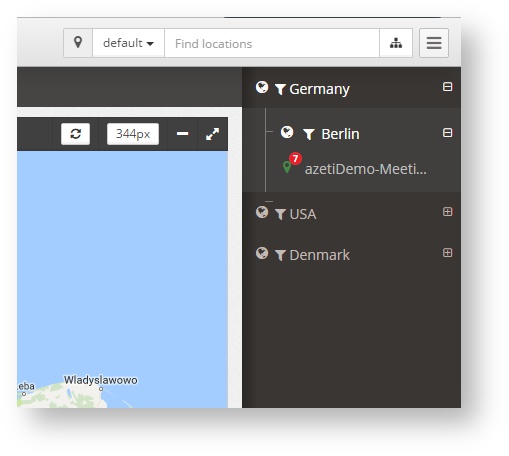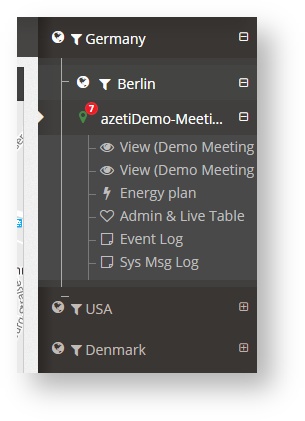...
Location Tree and Search Box
On the top right corner can be found the search box, with a few other buttons
The search box allow the user to look for any site in the network. It is case insensitive and will auto fill with all the possible names. Once the user selects one site it will be taken directly to the Site View.
Other buttons available.
- Hide Menus: When clicking this button, all the menus, (Navigation Tree and Locations trees) will be hidden. To show them again press the same button
- Select location tree: This will allow the user to select which location tree to use. There can be several on one organization
- Open Location tree: Once pressed, the Location Tree will be open on the right hand side of the screen
The location tree shows all the locations in a predefined tree (which is configured by the Administrator). It can have several levels, and at the bottom there is always the sites. On the site the menu shows all the visualization options available.
| Info |
|---|
| The location tree can also be used to filter per region, country, etc. When the user is in a screen that shows the results from several sites (like the dashboard, the alarms list or the sensors last status), by clicking on the symbol to the left of the region/country level () only the values for locations of that region will be shown. |