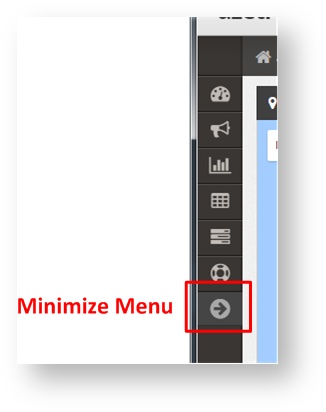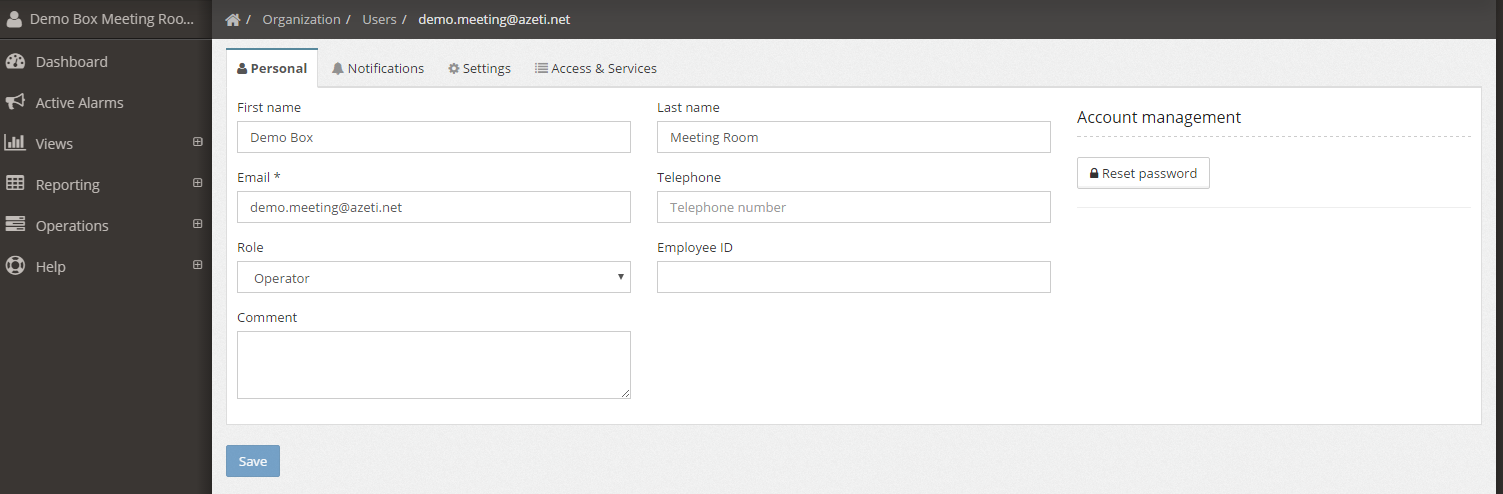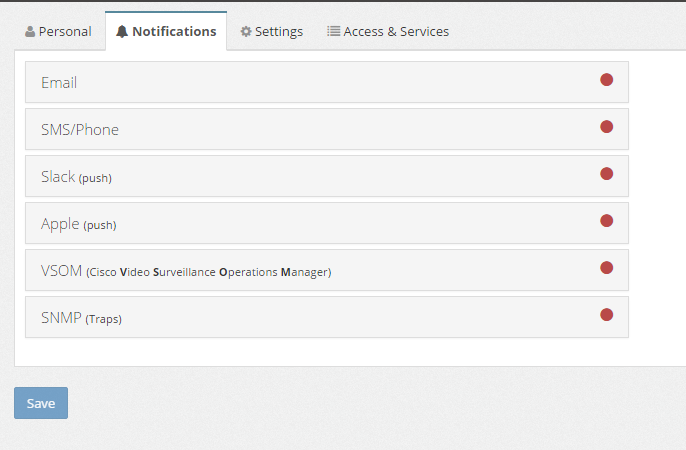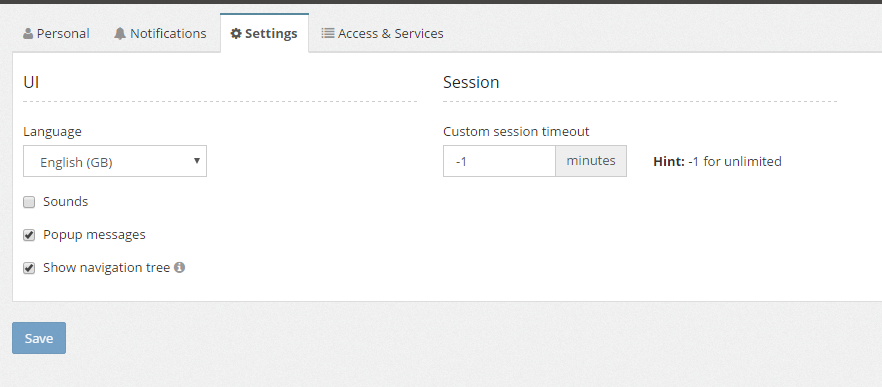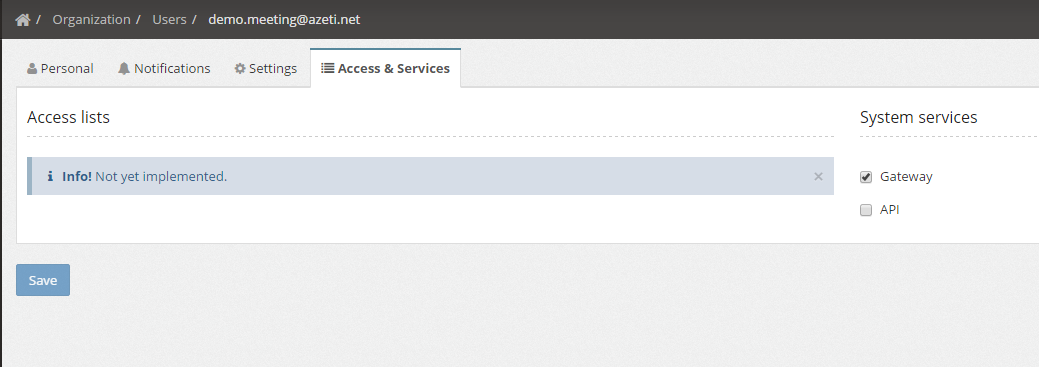| Section | ||||||||||||||||||||
|---|---|---|---|---|---|---|---|---|---|---|---|---|---|---|---|---|---|---|---|---|
|
Navigation
...
Tree
Then Navigation Menu Tree is located on the left hand side of the screen.
...
If the menu is minimized, it is still accessible, but only the menu items icos will be shown. By clicking on each of them the full submenu is shown again. To maximize the menu again click on the arrow.
User Options
By clicking on the user name, the user menu will be shown:
...
- Personal, where the user can set its personal data, a such as phone, name, id, etc. and change it's own password.
- Notifications, where the user specific notifications settings are configured (see Notifications)
Settings, where the user can select the language, enable/disable the sounds
and popnotifications,and popup notifications, and the timeout. To disable the timeout set it to -1. T
Warning Setting the timeout -1 means that the session will never be closed by the system. If a user closes it's browser and opens it again, the session will still be open and the system accessible with the last user privileges. This can be a security risk under certain scenarios.
- Access & Services, to set certain additional privileges to the users, such as Gateway (the username can be used in the gateways for connection) or API (the username can be used by third party software to access the external API)