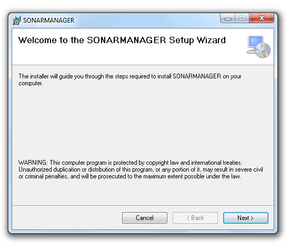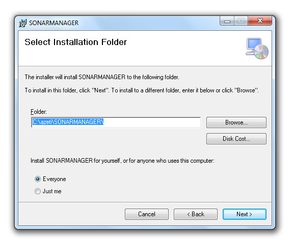How-To Install and Start SONARMANAGER
SONARMANAGER allows to establish a single point of administration as well as a single point of information, which means that the information of several, locally used SONARPLEX appliances is provided as bundled information in SONARMANAGER.
Installing SONARMANAGER on a Windows operating system is relatively easy. Just follow the few steps listed below:
- Unpack the content of the ZIP file (e.g. "Sonar Manager 2.7.4.15.zip") to a folder.
- Double-click the file "SonarManager.msi"
- If required, confirm the system query of Windows as to whether the program
- Shall be executed. => The following screen appears
- Click on “Next
- In the following screen, select an installation folder. Accept the preset installation folder or select a new installation folder by clicking on “Browse”.
Click on “Disk cost” to determine the available space on all installed drives.
In the lower section of the screen, define whether SONARMANAGER shall only be installed for the current user or for all users of that PC. Enable the corresponding check box.
- Click on "Next"
- In the following screen, click on "Next" to start the installation. If required, confirm the system query of Window as to whether the program shall be executed.
Click on "Back" to correct an input. Click on "Cancel" to cancel the installation process.
If you have clicked the "Next" button, the following screens appears:
- A confirmation screen appears after a successful Installation, click on “Close”
The SONARMANAGER is now installed and ready to be used. For start it proceed as follows:
- Go to the installed folder and double-click on the application file “SonarManager” or right click on it and select “Open”
- Enter the required password
- Then The SONARMAGER window opens. See SONARMANAGER Overview for more details about the Overview
After the first program start, the SONARMANAGER program interface is in view mode. Select design mode to release further menu items. When you quit SONARMANAGER, the selected mode is saved and displayed again when SONARMANAGER is restarted. If design mode was selected, a password prompt opens during program start-up. Enter the password for design mode access in the "Enter password" input box of the "Authentication" screen. Click the "OK" button.
- style